In the past Mac users touted the innate security of the UNIX undermining of MacOS vs. the sieve that was Windows. Five or ten years ago that was true. Not so today. Today the Mac is targeted just as much as Windows but thanks to the UNIX base of MacOS it is still harder to crack, but not impossible. Especially if the user is the one installing the Malware.
Every time you download and run an application you are trusting that the creator of that app doesn't have any ill intent. Most of the time you are right and everything is OK. But recently there have been some applications that have been loaded with software that isn't so friendly. To prevent that, Sierra has a built in Gatekeeper that prevents the user from running unsigned applications. That's a good thing but it can sometimes be a pain. If you have ever downloaded an update or application from the Internet and were unable to open it then this tip is for you.
The first thing to know is that you can still open any app you want with a minimum of hassle. After you try to open an app and it fails, go to the System Preferences and open the "Security" Tab. It should show the last application you tried to open and a button saying "Open Anyway" Just click that and try again.
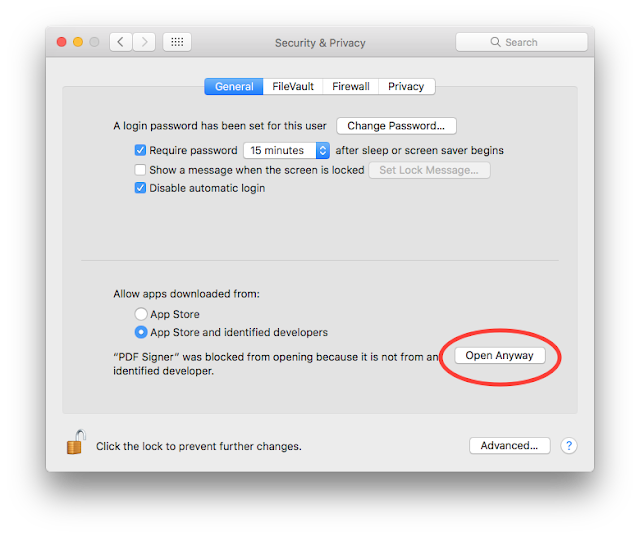
If you want to have the ability to bypass this step and open any application, regardless of where it came from then you need to use the terminal to disable the Gatekeeper default settings.
If it is open close System Preferences and open the Terminal application (usually located in the Utilities folder). Type the following command: "sudo spctl --master-disable" without the quotes.
After you hit return you will be asked to enter your password. Once you do that reopen System Preferences and you should see the a third pick under the security tab allowing you to open downloaded apps from anywhere.
Just remember that just like Uncle Ben said "With great power comes great responsibility" Know where you are getting your applications and make sure that you don't inadvertently give some Phishing scam access to your computer.
If you want to go back to default setting you can open the terminal again and just type "sudo spctl --master-enable"
I hope this tip is helpful but remember to keep safe out there.


