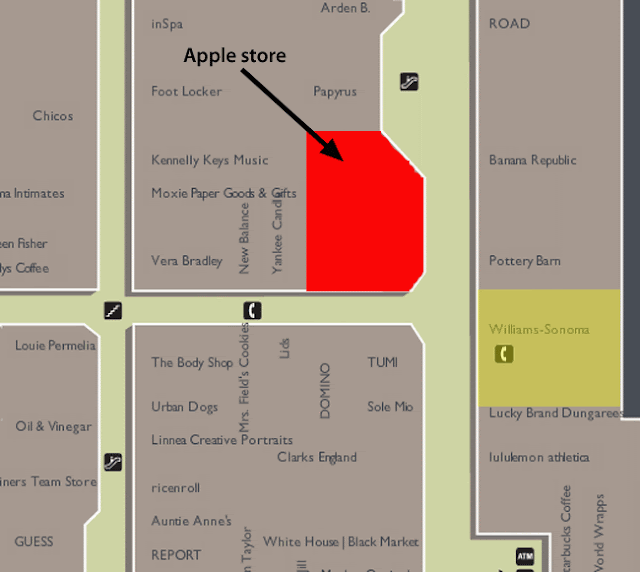Knowing that you need to backup is one thing, actually getting around to setting it up and doing it is another. That's why you need to pick the right software for you. It's got to be something you will use and better yet something you can set up once and will automatically do the backups for you.
There are a lot of good applications out there for backing up a Mac. Each of the programs have slightly different features and although all will do a decent backup, each have their own strengths and weaknesses. Just remember that there is no one tool that's perfect for everyone. Pick one that will work for the way you intend to do backups. Below I've listed some of the better known applications as well as some that a bit more obscure. For each application I've listed the current price and URL where you can download it.
First up is Apple's own Time Machine.
Time Machine - Free
There are a lot of good applications out there for backing up a Mac. Each of the programs have slightly different features and although all will do a decent backup, each have their own strengths and weaknesses. Just remember that there is no one tool that's perfect for everyone. Pick one that will work for the way you intend to do backups. Below I've listed some of the better known applications as well as some that a bit more obscure. For each application I've listed the current price and URL where you can download it.
First up is Apple's own Time Machine.
Time Machine - Free
Time Machine is built into the latest versions of Apple Mac OS. It's already there in your applications folder, it's free and easy to use so you might as well use it. Just remember that Time Machine backups up everything that's changed on your Mac in the last hour. And does this every hour of every day that your Mac is turned on.
Open up System Preferences and click on the Time Machine icon to start setting things up. For the first set it up Time Machine asks for a destination drive and that's it. Just know that the first backup will take a while to complete because it's backing up everything!
Open up System Preferences and click on the Time Machine icon to start setting things up. For the first set it up Time Machine asks for a destination drive and that's it. Just know that the first backup will take a while to complete because it's backing up everything!
Time Machine creates a folder on the external drive whose name contains the current date and time. It then copies the entire primary hard drive (except for files and directories that it has specifically been told not to copy) to the folder. Every hour thereafter, it creates a new folder on the remote drive using the same naming scheme, but instead of making another complete copy of the primary hard drive, Time Machine instead only backs up files that have changed. You will need a second hard drive of equal or greater size to make this work.
Because 1 hour increments for backup can get annoying and eat up HD space you might want to use a program like:
TimeMachineEditor - Free
TimeMachineEditor is a software for Mac OS X 10.5 Leopard and Mac OS X 10.6 Snow Leopard that lets you change the default one-hour backup interval of Time Machine.
SuperDuper is a great program that can make a fully bootable backup. That can be a life saver if you loose your main hard drive. It has a built in scheduler that's easy to use. If you use it in conjunction to Time Machine you can have your incremental backup and store a bootable backup alongside your Time Machine volume—and it runs beautifully on both Intel and Power PC Macs!
SuperDuper's interface confirms all your actions in simple, clear language to ensure that the end result is exactly what you intended.
SilverKeeper - Free
SilverKeeper is free backup from LaCie. You can use it with any storage device that mounts on a Mac desktop. You can backup to a hard drive, a CD-R/RW, DVD-R/RW/RAM, or other removable storage device with a FireWire, USB, IDE, ATA interface. You can also create backup sets and schedule your backups. The features are more then adequate for most people and the price is right.
Carbon Copy Cloner - Free
CCC 3 features an interface designed to make the cloning and backup procedure very intuitive. In addition to general backup, CCC can also clone one volume to another, copying every file to create an exact replica of your source volume.
Deja Vu - $29
Deja Vu is a little different in that it's a "preference pane" that lives in your System Preferences. It allows you to schedule unattended backups of important folders, or even your entire system. It allows you to mirror your data (deleting any file in the destination that's not in your source) and give you a different data sets for daily weekly or monthly backups.
iBackup - Free
Tri-BACKUP - $69
It's kind of pricey for my tastes but if you have a small business or a lot of data you might to give it a try.