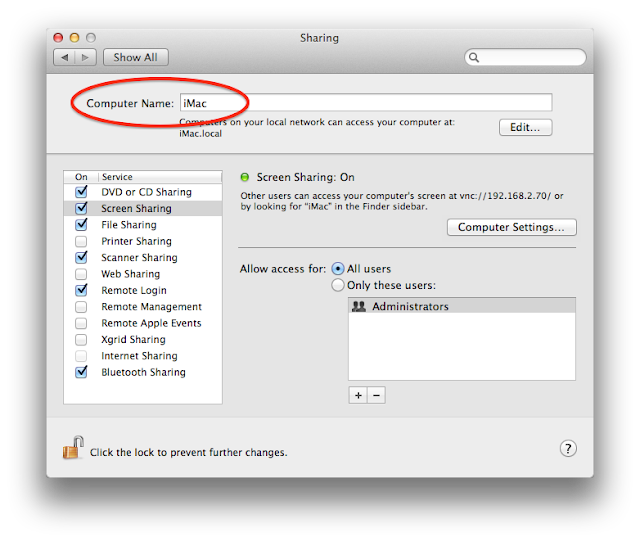UPDATE - 2/20/2013
The work around outlined below works fine but as of 2/20/2013 iTiVo is working again. The application does needs a manual fix however. Please download the latest iTiVo and apply the fix outlined in the this MacITHelp post.
Part 1 - Finding Your Tivo
Our first step is downloading your TV show from your TiVo to your Mac. To get download your shows you first have to locate your TiVo on your network and log in. Did you know that you can actually log onto your tivo from any web browser? No, well you can but you need to know the IP address that your Tivo is using. The easiest way to figure that out is to use a free application called LanScan.
You can download LanScan from the Apple App Store here. Once you have LanScan installed start it up and scan your network. You should see a screen like this:
You will notice that my Tivo has the local IP address of 192.168.2.10. Armed with that information you can now log into your Tivo using your favorite web browser and grab your files.
Part 2 - Logging into Your Tivo
Open up a browser window and type in the IP address you found above. For this login you will want to use a secure login so make sure to type in the "https://" before your IP
https://192.168.2.10
Once you do that you should see a login screen like this one:
The User Name will always be "tivo" and the password will be your personal Tivo Media Access Key (MAK). If you don't know what your MAK is follow these steps. On your TiVo box go to TiVo Central > Messages and Setup > Account & System Information > Media Access Key. Write that number down, you will use it a lot to get things working.
Once you log onto your box you will now see all your current recordings.
To download a show just click the download MPEG-PS link and your file will be transferred from your Tivo to your Mac. Remember though that it will be encrypted so your next step will be to decrypt the file.
Part 3 - Getting the Decryption Software
The software to decode the TiVo files isn't a standard Mac application and runs under UNIX. To get things to work you will need to download and install a small UNIX application then build a script to use it.
Don't worry, it may seem daunting but I've done all the leg work so this is going to be easy. I've included a lot of screen shots for each step so just follow along. First you need to download a file set called MacOSX_tools from an application called kmttg.
Once you have it downloaded and decompressed it open up the folder and find the file called tivodecode. It's at the bottom and only 66KB in size.
You now need to start channeling your inner UNIX geek and use the terminal to copy the "tivodecode" file to a specific location on your Mac.
Part 4 - Loading the decryption Software
Open up the terminal application. You will find it in the Utilities folder inside the Application folder.
Once it's open you need to go to the /usr/sbin location where you will install tivodecode. Type in
cd /usr/sbin
Now type in "sudo cp" and drag the tivodecode file you downloaded to the terminal screen. When you drag a file onto the terminal screen it will automatically that files current location and type it in for you. Now finish the command by typing a "." The period says 'copy this file to my current location'. So the full second command might look like this:
sudo cp /FTP/kmttg_MacOSX_tools_v0p8l/tivodecode/tivodecode .
After you you are sure you have the command correct hit the return key. You will be prompted for your password and then the command will be executed. Hopefully everything will work fine and tivodecode will be installed. To check if it was copied you can perform the list command to see.
ls -al /usr/sbin/tivodecode
-rwxr-xr-x@ 1 root wheel 57096 Jul 30 16:32 /usr/sbin/tivodecode
You should see tivodecode listed rather than "No such file or directory".
Part 5 - Creating a script to decode your Tivo Files
Now that you have installed the software you will want an easier way to run tivodecode rather than use the terminal. The easiest way is to create a script. To do that use Apple's own Automator application located in the applications folder. Find it and open it up.
Once it is up select "New" from the file menu and "Application" as the type of Automator file you want to create. You will only need a 3 step script to decode your Tivo files. Here's a picture of the script.
Your first step is to select the "Files & Folders" icon on the left then drag the "Ask for Finder Items" into the window pane on the right. In the "Prompt" section just type in "Choose a Tivo file" and fill the folder location you normally use when you download your Tivo files.
Now select "Utilities" from the Library and drag "Run Shell Script" to the Window pane on the right. First make sure the "Shell" is set to "/bin/bash". In the Shell Script window type the following:
/usr/sbin/tivodecode -m <MAK> -o "/Folder/tivofile.mpg" "$@"
Remember to insert your real MAK address into the command and the real path to your output file.
If you have Growl installed you can add this final step. It isn't really required but it does help you to know when your file is done decrypting. In the "Utilities" menu find "Show Growl Notification" and drag it to the right side of the window. Now type in a title and description.
Now that you are done editing save the file and make sure it's saved as an application in the "File Format" drop down menu.
Part 5 - Running the Script
This is the fun part. You have all the pieces in place to download your Tivo recordings & decrypt them. Start up the appliclation you just created and select a .TiVo file.
Once selected you will see the command you set up to run with your real MAK. If you want to change the location of the file or the file name you can do so here. Just highlight the text you want to change and type in a new name or path.
Once you hit continue your file will process in the background and eventually you will see the notification that your file is done decrypting. VOILA!! you are finished.
As you can see, it would be much easier to use the iTiVo application but until someone fixes it you have a work around. It's a lot of steps but nothing difficult. Let me know how it works out for you. When iTiVo pushes out an update I'll let you know.
UPDATE -
It seems that some people are getting a "Bad CPU type" error when they try to run tivodecode. This is probably due to the compiled version downloaded above. There's a couple of things you can try to fix it.
Download tivodecode from Source Forge. You can try the latest version or an old version.
Some people have also had success extracting tivodecode from the old, non-working, iTivo application. Open the iTivo package contents by control+clicking on the iTivo application and selecting "show package contents". In the Contents/Resources folder you should find a copy of tivodecode. Drag a copy to the desktop (option+drag) and then move that version of the tivodecode file to /usr/sbin to see if things work.










 First off, don't be afraid of the command line. You just need to run one simple command, write down the information, then quit terminal. The command you need to run is the multicast DNS service discovery. It will figure out the DNS name associated with your iCould account.
First off, don't be afraid of the command line. You just need to run one simple command, write down the information, then quit terminal. The command you need to run is the multicast DNS service discovery. It will figure out the DNS name associated with your iCould account.