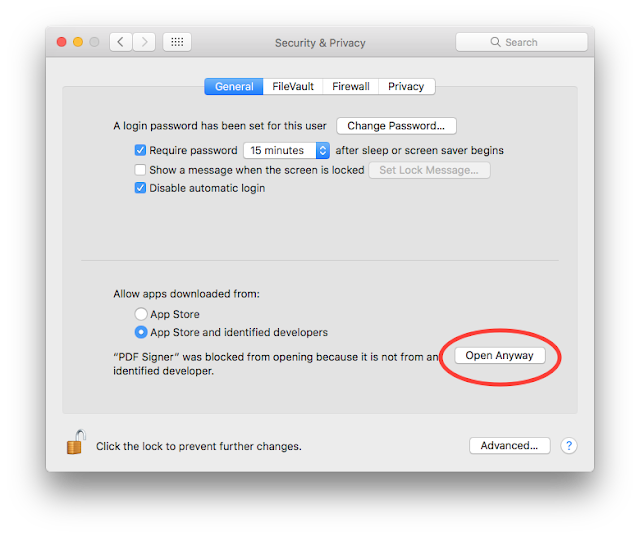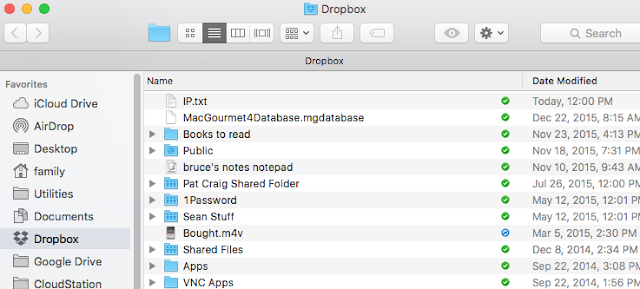Recently, my pregnant daughter asked my wife to help her during birth. Kind of an assistant doula if you will. Since most births occur during the wee hours of the morning my wife needed to set up her phone to allow calls and texts to come through even when "Do Not Disturb" was set.
Before iOS 10 the only way to allow users to call you was to open "Settings", navigate to "Do Not Disturb" and select "Allow Calls From"
BUT...you could only allow calls from all the people in your favorites or a select a specific group you wanted to grant access. If you only wanted one person to have access you would need to set up a brand new group and add that one person. Starting with iOS 10 you can now grant access to a single person inside your contacts application.
Open "Contacts" and select the person you want to grant access and Edit the contact. Now you just need to select "Ringtone" and make sure the "Emergency Bypass" is selected. If you want to allow Texts through as well just edit the "Text Tone" the same way and enable the same "Emergency Bypass" switch.
That's it! Now even if it's the middle of the night that persons calls and texts will make it through and you won't miss the birthday party!