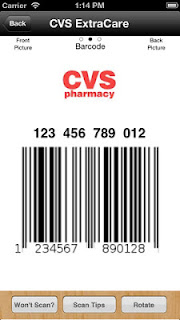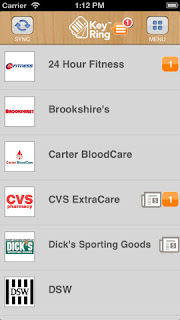Because I still wanted to watch my shows on my AppleTV, iPhones and iPad I wrote up a work around that actually works well. It had a few hicups but once you get things set up it you are back in business. Then iTiVo got fixed! Hallehluya! I could use the original iTiVo method again.
But now, as of 2/20/2013, iTiVo broke when Tivo updated their software. When you try to download a show you get an error that says "Couldn't Download 'show name'"
The good news is that once again the iTiVo community has a work around that will fix it.
The fix involves using the Terminal app and some editing of some resource files inside iTiVo. Don't worry, it's nothing too difficult. The first thing you will want to do is download the latest iTiVo application and make a copy. Always, ALWAYS work any edits to program resource files on a copy. That way if you mess up you don't have to re-download the application. Once you have downloaded and made a copy we can start the edits.
Open Terminal and type in this command:
curl -c ~/Documents/cookies.txt -d "tivo:MAK" http://tivoip:80
(replace "MAK" with the Media Access Key and "tivoip" with the ip of your tivo). To find out the IP address of your Tivo you can look at my previous blog post which uses LanScan from the Apple App Store. Your command might look something like this:
curl -c ~/Documents/cookies.txt -d "tivo:9876543210" http://192.168.2.20:80
This command will output a file called "cookies.txt." that will be placed in your home directory in the Documents folder. Once you have run the command, you will need to edit the cookies.txt file. Of course, before you do that you will want to MAKE A COPY!
Open your Documents folder in your home directory and find the cookies.txt file that you just created and duplicate it. Call it something like cookies_ORIG.txt. Now edit the file called cookies.txt using your favorit text editor (Text Wrangler, Text Edit or even VI) . It will look something like this.
Open your Documents folder in your home directory and find the cookies.txt file that you just created and duplicate it. Call it something like cookies_ORIG.txt. Now edit the file called cookies.txt using your favorit text editor (Text Wrangler, Text Edit or even VI) . It will look something like this.
The problem that iTiVo is having is caused by an expired cookie. The "1360972800" in the cookie.txt file is the number of seconds past the beginning of the world. And as every geek knows the beginning of the world started on January 1, 1970. You will need to change that value to something much larger. I just changed the first 1 to a 2. Now save the file.
Now that you have your updated cookie file set up you need to edit the iTiVo resource file to point to it. Find the copy of iTiVo you made and right-click, and click "Show Package Contents".
Go to Contents folder and drill down to the Resources folder. Find the file called "http-fetcher.pl" right-click it. Using the "Open With" command open it in Text-Edit or other editor. Find the long line of code that has this in the middle of it:
...... -c /tmp/cookies.txt --retry 12....
...... -c /tmp/cookies.txt --retry 12....
You will need to update the cookies.txt location to show the new /Users/'home folder'/Documents/cookies.txt" location. Make sure to update the line with your information by changing 'UserID' to your user account. Don't for get to change the flag from "-c" to "-b"
...... -b /Users/UserID/Documents/cookies.txt --retry 12....
Then re-open iTivo and it should start working again!
...... -b /Users/UserID/Documents/cookies.txt --retry 12....
Then re-open iTivo and it should start working again!