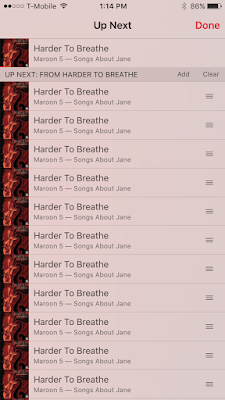For computers & electronics, the sudden loss of power or power surges can cause a lot of damage. If you have a cheap power strip you may be protected from electrical surges, but they offer no protection against drops in line voltage, brownouts, blackouts, and other power supply issues. A true UPS system will protect your system from surges as well as these other issues.
My home has experienced several major outages and one very bad voltage surge. When the surge happened it burned out a lot of electronics before my breakers tripped. I lost a lot of electronics that I never thought of protecting: Garage door openers, sprinkler control box, oven electronics, etc. But I did protect my computers so thankfully those came through unscathed. The sad part is that even though my computers were safe my data wasn't so lucky. The sudden shutdown corrupted my HD. Call me a one trial learner. That next week I purchased a UPS system.
There are a lot of sites out there to help you decide what to buy but basically it comes down to -
- How much capacity do you need?
- How much runtime do you need/want when the power is out?
- Should you buy a pure sine wave UPS?
- How many devices should you include on your device?
I won't bore you with how to calculate your max power or Amp-Hour requirements. There are plenty of sites that will help. I will briefly touch on the Sine Wave issue ... Make sure your UPS has it.
This site covers the details well but modern electronics need clean sinusoidal power to work. A simple square wave approximation may not be enough.
So once you have your UPS sized, picked out, ordered and unpacked what do you do? Well, first you plug it in and attach all your devices. The batteries will charge up quickly and you are ready to go. But there is one last step. Using OS X to control what to do when the power goes out.
OSX has a nice feature in the System Preferences that automatically shows up when you attach a USB cable from your Mac to your UPS. After connecting your UPS system via USB open System Preferences and go to "Energy Saver." You should now see a new tab titled "UPS"
Select the "Shutdown Options" to configure what to do in the event of a power outage.
Set the options the way you want them and select "Done". Now you are protected! In the event of a power outage your Mac will control all the peripherals attached to the UPS and shut down using the parameters you set. However some other smart devices can also control your UPS systems. In some cases you may want a NAS or other device to decide on your shutdown options.
Here's a Synology NAS control panel option that shows it's UPS configuration set up.
Whatever device you use to control your UPS make sure you set it up so you are fully protected. A good UPS for a home computer set up will cost anywhere from $80-$250. It's cheap insurance to have to protect your computer. Computers cost money but can be replaced in most cases it's your data irreplaceable so protect it!